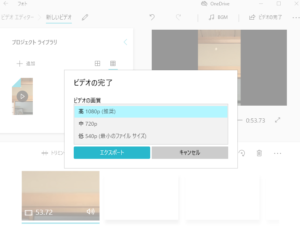生徒さんのよくある質問にスムーズ応えるために、私が私のために作成した簡単な備忘録。
パソコンには、最初から色んなアプリが入っています。まずは、それを活用してみよう。
※最新アプリの一覧を見たい方は、 役に立つアプリ集 をご覧ください。
また、左サイドバーの「タグから記事を探す」の「便利アプリ」をクリックすると、関連ブログを参照できます。
動画の編集
- Clipchamp(Windows11付属)・・・・・・下記2.のビデオエディタより高機能。有料版もある
Windows10でもMicrosoft Storeからダウンロード可。トランジション利用可。WEB版有
▶使い方(他サイト)【Clipchamp】Windows11に標準搭載されている動画編集ソフト - フォト(Windows10付属)‥‥‥ビデオエディタを使用して、分割、トリミング、MP4形式に圧縮(高・中・低の3種類)、タイトル付きの音楽ビデオの作成。×字幕作成不可
▶使い方(他サイト)‥‥‥初心者のための「ビデオエディター」使い方講座 - Windowsムービーメーカー‥‥‥既にサポートが終了しているMicrosoftの人気アプリ。
今現在、下記サイトからダウンロードできますが、自己責任でお願いします。
①Windows Live Movie Maker2012‥‥‥softpedia.comの「DOWNLOAD NOW」クリック
②「Photo Gallery and Movie Maker」だけにチェックを入れてインストール。
しかし、言語の問題で起動できず、困った。
下記のサイトを参考に日本語化したら起動できました。
▶ 終了したムービーメーカーを使える裏技、英語版から日本語版へ安全な方法
注意:フォトなどで作成した動画をDVD-Video形式で焼くには、DVD作成ソフトが必要
Windows7には「DVDメーカー」が付属していたが、今は付属していません
DVD作成ソフトでは、有料のPower2GoやRoxioCreator NXT9などがおすすめ。
お使いのパソコンにバンドル版が入っていれば、安価でバージョンアップ可能
フリーソフトもたくさんありますが、結局のところ、使いづらいです。 - PowerDirector(有料)‥‥‥Standard版等6つの種類。プロ向け。無料体験版有り。
- Roxio Creator (有料)・・・・・VideoWaveで動画や画像の編集、ファイル変換、ディスク書込
- PowerProducer(有料)・・・・・・初心者ユーザー向けのソフト、ステップで簡単に作品が作成
- Filmora(有料)・・・・・・・・・・・・無料体験版もある。
- Lightworks(中~上級者)
画像・写真の編集
- ペイント(Windows付属)‥‥‥トリミング、サイズ変更、回転、文字入力
- ペイント3D(Windows付属)‥‥効果、文字入力、トリミング、マジック選択(透過画像の作成)
- フォト(Windows付属)‥‥サイズ変更(S/M/L/C)、編集(トリミング、回転、フィルター、調整)
- 縮小専用(無料)‥‥‥複数の画像をドラッグ&ドロップで一括縮小。ファイルサイズを自由に選べる
- ウェブアートデザイナー‥‥‥ホームページビルダーに付属。レイヤー機能付きで簡単
- Pixlr X (Webアプリ無料)‥‥‥ウェブアートデザイナーと似ている。レイヤー機能付
動画を見る
- 映画&テレビ(Windows10付属)‥‥‥mp4、mov、asf 、wmb等。DVD不可
- VLC media player(無料)‥‥‥ほとんどの動画が見れます。DVDも再生可能
- Windows Media Player‥‥‥「アプリと機能」の「オプション機能」からインストール可
DVDデコーダを追加しないと、DVDが見れない場合がある
動画から静止画を抜き出す
- フォト‥‥‥Windows10と11では、アプリ画面が少し異なります。下記サイトを参照。
▶Windows 10 / 11 の「フォト」を使い、動画内の特定場面を静止画として切り出す - 切り取り&スケッチ(Windows11ではSnipping Tool)・・・・・・・動画を一時停止にし、範囲を指定して画面をキャプチャー
画面をキャプチャー(静止画)
- PrintScreenキー‥‥‥画面全体をキャプチャー
- Alt+PrintScreen‥‥‥アクティブなアプリ画面のみキャプチャー
- 切り取り&スケッチ(Windows11ではSnipping Tool)‥‥‥自由な範囲を指定して画面をキャプチャー
動画の画面やPC操作画面をキャプチャー
- Xbox(ゲームバー)‥‥‥Windows10標準機能。アクティブウィンドウをクリックしてから、[Windowsキー]+[G]でXboxを起動する。
- PowerPoint‥‥‥[挿入]→[メディア]→[画面の録画]で行う。音声やポインターの録画や領域指定も可能。トリミング可。動画を直接MP4ファイルとしても保存できる。
- ステップ記録ツール‥‥‥Windowsアクセサリ。動画ではなく、スナップショットに近い
動画ファイルからDVDを作成
- Power 2 Go13(有料CyberLink)・・・・・・・メニューを付け、動画をトリミングできる
- Roxio Creator NXT9(有料)・・・・・ビデオ編集⇒メニュー付DVDの作成までこれ1本で可能
YouTube動画をダウンロード
- Craving Explorer(フリーソフト)‥‥‥MP4形式などで保存
動画の作成
- PowerPointで動画作成‥‥‥スライドを動画に変換。自分の声や姿を挿入することも可能
スマホの写真をPCに取り込む方法?‥‥‥・‥‥豆知識
- スマホとPCをケーブルでつなぎ、「フォト」アプリでインポートする
「インポート後の元のアイテムを削除する」にチェックを入れると、スマホから元画像を削除できる。スマホの容量不足を解消するのに役立ちます。
今お使いの充電用のケーブルを使用してスマホとPCを接続。iPhoneに「このデバイスに写真やビデオへのアクセスを許可しますか?」と表示されたら、許可をタップ。 - LINEで自分宛に写真を添付。そして自分のPC版LINEを開いて、写真を取り込む
他人から送ってもらう場合に便利。自分から自分宛という場合には、事前に自分一人りだけのグループを作成しておいて、そことトークする。 - 自分のメールアドレス宛に写真を添付して送る。PCで開いて保存する。
- iCloud上の写真をパソコンに取り込みたい場合は、PCのブラウザ(例えばEdge)でiCloud.comにアクセスして写真をダウンロード
※「iCloud for Windows」をPCにインストールして、PCで表示する方法もあります。 - Googleフォトの写真をパソコンに取り込みたい場合は、PCのブラウザ(例えばEdge)でGoogleフォトにアクセスしてダウンロード
※「パソコン版Googleドライブ」をPCにインストールして、PCで表示する方法もある。 - スマホにOneDriveアプリをインストールして、写真を自動的にOneDriveに保存する設定にしておくと、パソコンのOneDriveですぐに見れます。OneDrive容量:無料5GB。
アプリの設定で、WiFi利用時に自動でアップロードするようにしておいてください。
iPhoneの写真ってどこに入っているの?‥‥‥‥豆知識
- カメラで撮影した写真の保存場所(初期設定):Internal Storage→DCIM→100APPLE(101APPLE)
- iCloudに写真を保存するために、「iCloud写真」をオン(緑色)にする場合、下記の内どちらかを選択してください
▶「iPhoneのストレージを最適化」をONにする:iCloudにオリジナル画像を保存され、
iPhoneにはサムネイルが表示される
▶「オリジナルをダウンロード」をONにする:iCloudとiPhoneの両方にオリジナル画像が
保存される
※注意:iCloudの容量は無料で5GBまでです。 - 誤って、iCloudに保存している写真を削除した場合
写真やビデオを間違えて削除してしまった場合も、30 日以内であれば「最近削除した項目」アルバムから取り戻せます
Androidの写真ってどこに入っているの?‥‥‥‥豆知識
- カメラで撮影した写真の保存場所:内部ストレージ(初期設定)または、外部ストレージのDCIMフォルダ。 スクリーンショット:Pictures
- カメラアプリの設定で、保存先を内部ストレージからSDカードへ変更可能。
microSDの容量が大きいと、Googleドライブ容量制限に悩まなくてすむ。 - Googleフォトに写真を保存したい場合には、フォトの設定で「バックアップと同期」をオンにする
「空き容量を増やす」をオンにすると、クラウドのみに写真が保存され、スマホはサムネイルのみとなる。
※注意:Googleドライブの容量(Googleフォトを含む)は、無料で15GBまで。 - 誤って、Googleフォトの写真を削除した場合
Googleフォトアプリで、「バックアップと同期」をオンにしている場合、削除した写真や動画はゴミ箱に 60 日間保存されています。
ファイルのバックアップ
- ファイル履歴(Windows10/11付属)‥‥‥バックアップするフォルダを決めて、スケジュールを作成します。
- Synk with(IO DATA 無料)‥‥‥双方向(同期)、A→B、B→Aの3種類が選べます。
特に、フォルダA→フォルダB 片方向のバックアップが気に入っている。
理由:Aを削除してもBには残りますし、Aの更新・追加分はBにも反映されるから。
ドライブ丸ごとバックアップ
- メーカー独自のバックアップソフトがPCに同梱されていることが多い。NECなど。
- システムイメージのバックアップ(Windows10/11付属)
回復環境を起動して、「イメージでシステムを回復」から復元できるので便利。
iPhoneのバックアップ
- iCloudにバックアップ‥‥「iCloudバックアップ」をオンにする→「今すぐバックアップを作成」をタップ。Wi-Fi接続時にバックアップされます。最も一般的
- iTunesを利用して、PCにバックアップ・・ケーブルでPCとつなぐ→iTunes画面のデバイスボタンをクリック→「概要」をクリック→「今すぐバックアップ」
【バックアップの保存場所】
C:¥Users¥ユーザー名¥AppData¥Roaming¥Apple Computer¥MobileSync¥Backup¥
※Wi-Fi環境にない場合やiCloudにバックアップしない場合に便利 - MACパソコンにバックアップ‥‥‥iPhoneとつないで、「iPhone内のすべてのデータをこのMacにバックアップ」にチェックを入れて「今すぐバックアップ」
【注意】LINEの「トーク履歴のバックアップ」は、アプリで行う必要があります
Androidスマホのバックアップ
- Googleドライブ(クラウド無料15GB)にスマホの設定や連絡先、アプリの設定やデータをバックアップ。最も一般的
設定→Google→Google Oneバックアップ→今すぐバックアップ - 内臓のSDカードにバックアップ‥‥‥「Files」アプリを利用して、コピー&ペースト
- PCにバックアップ‥‥‥PCとスマホをケーブルでつないで、コピー&ペースト
- au「データお預かり」でバックアップ‥‥‥au携帯利用者のみ
パーティションの編集
- MiniTool Partition Wizard 無料版
クローン作製(HDD→SSDへ換装)
- MiniTool ShadowMaker free‥‥‥バックアップソフトですが、クローンにも対応
バックアップ&パーティション編集&データの抹消
- AOMEI Backupper Standard(無料)‥‥‥バックアップ
- Paragon Hard Disk Manager Professional(※有料)‥‥‥バックアップ&パーティション編集