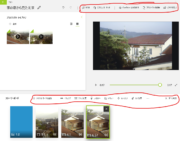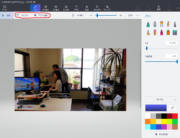Windows10に標準搭載のアプリ、「フォト」と「ペイント3D」、これが意外と使える。
※簡単な写真や動画の編集なら、これで楽々とできてしまいます。
高額なソフトやフリーソフトを導入する前に、ぜひこのアプリを試してほしい。
- フォトを使って動画編集ができるなんて私も知らなかった。
以前の「Windowsムービーメーカー」の感じで使える。ただ、残念なことにシーン切り替え時のトランジション効果が用意されていない。
トランジションが必要となる場合、代わりに、前シーンの終わり部分にテキストの「アニメーション化されるテキストスタイル」を挿入するとか、シーン間に写真やテキストを挟んでそれにフィルタやモーションを追加するとかの工夫が必要になります。 - ペイント3Dは、3Dモデルだけを作るものと思っていた。
こんなに色んなことができるとは知らなかった。
教室の教材(入門編)として十分使える。要点を忘れないために、自分の備忘録として書き残しました。(※詳しい操作方法については、ネットで調べてください)
「フォト」で出来ること
■音楽入りビデオの作成
- タイトルの追加
- BGMの挿入
- 動画のトリミング
開始点と終点を指定して、残したい範囲を取り出します。
真ん中部分だけを消したい場合は、タイムラインに同じ動画を二つ並べて置いといて、一方で左側の範囲、もう一方で右側の範囲をトリミングする。 - テキストやフィルタやモーションを追加できる。また、3D効果の追加が可能です。
編集が終わったら、「ビデオの完了」をクリックし、サイズの大中小を選択すると、自動でピクチャーフォルダにMP4形式で保存されます。
あまりにも簡単なので、これを使わない手はない。
■写真の閲覧と編集
- ピクチャーのフォルダをいちいち開けなくても、日付順に閲覧できる。
このコレクションにピクチャー以外のフォルダを指定することもできる。 - 画像右上□にチェックを入れると、「共有」「印刷」「コピー」「削除」が行える。
- 画像をクリック(チェックしないで)すると、「編集と作成」「共有」「印刷」が行える。
「編集と作成」では、「トリミングやフィルター」、「描画」、「3D効果の追加」、「アニメーションテキストの追加」、「音楽入りビデオの作成」などが行える。
注意点は、編集した後、必ず「コピーの保存」で保存すること。
単なる「保存」では元画像が上書きされてしまいます。
ただ、ピクセル単位での写真のサイズ変更はできない。できない場合でも、次項の「ペイント3D」を利用するとできることがあります。
「ペイント3D」で出来ること
- 写真のサイズ変更やトリミング
まず、「キャンパス」メニューを選択し、ドラッグ操作で適当にサイズを縮小します。
次に、トリミングしたい場合は、「トリミング」メニューを選択し、希望する縦横サイズを指定し、「縦横比を固定する」のチェックを外しておくと、そのサイズの四角形の切り抜き枠が表示されます。枠を動かして、思い通りに収まったところで切り抜く。
元の画像は大きいので、上手くサイズ調整してからトリミングして下さい。
ホームページの作成とかFaceBook投稿用とかで、適切とされる縦横サイズの画像を作りたい時にとても役立ちます。 - 写真の中の一部分(人物とか物)だけを取り出すことができる
「マジック選択」を利用すると、写真の一部だけを取り出すことができます。消した後の画像は、違和感がないように自動的に調整される。
取り出した画像を別の画像に貼り付けると合成写真が作成できる。 - 透過画像を作成できます。ペイントではできない。ホームページの画像を作成する時にはきっと役に立つでしょう。
- 3Dモデルの作成
これが本命かもしれないが、その他の機能が結構役に立つ。