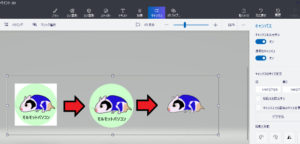Windows10に付属の「ペイント3D」の「マジック選択」機能を使うと、透過画像が簡単に作れる。透過画像はホームページ作成や合成画像の作成に役立ちます。
下の画像は、一連の作業を分かりやすくするために、作成中のペイント3D画面をスクリーンショットしてみました。
通常、3つの画像を下のように並べたりすることはありません。単にこういうこともできるよということを説明するために並べただけです。
1.左の画像:元画像です。透過画像ではありません。
2.真ん中の画像:元画像の白い部分を省いて透過画像にしました。
3. 右の画像:真ん中の画像の緑の部分と文字を省いて透過画像にしました。
※左の画像から一気に一番右の画像を作成こともできます。
上記画像の作成過程で使う必要がある機能としては、
1.「マジック選択」を利用して取り出した画像の「コピー&貼り付け」や「切り取り&貼り付け」。上記の画面では、同一画面上でコピー&貼り付けしたので画像が重なってしまう為、ドラッグして右側に移動させた。
2.不要な部分を□で選択して、Delete。要らない部分は何でも選択してDeleteするのが簡単。
3.上のペイント3D画面では、「透明なキャンパス」はオン、「縦横比を固定する」はオフ、「キャンパスでの画像サイズの変更」はオフとして処理していますが、それぞれのやり方で行ってください。
何でもそうですが、何度も失敗しながら慣れるしかないです。出来るようになったら簡単ですが、それまでは紆余曲折するもの。
マジック選択の使い方については下記のYouTube動画サイトが分かりやすいです。
・【ペイント3D】の「マジック選択」機能が使えそう
その他参考サイト(当ブログ内で私が書いたもの)
・Windows10に付属する便利なアプリ
・便利な「フォト」と「ペイント3D」