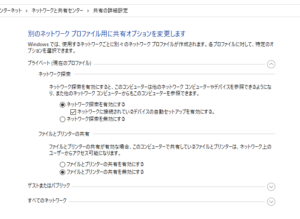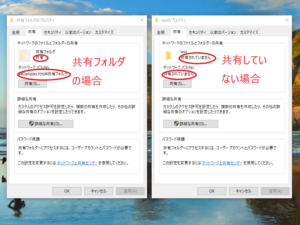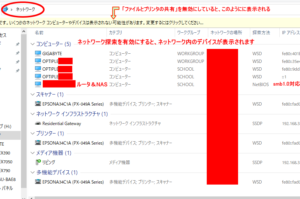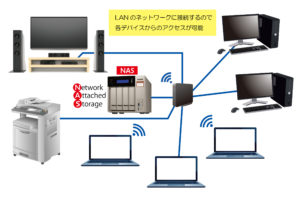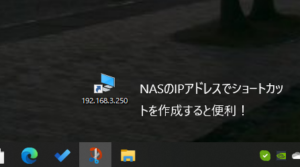ここで述べている共有は、主に同じネットワーク内のコンピュータ間での共有のことです。
この記事は、同一ネットワーク内(LAN)のPC間のファイル共有って必要なのかなと疑問を抱いている方、つまり私のような人のために書いたものです。
現在、共有フォルダを作成していないのであれば、「ファイルとプリンタの共有」設定を無効にすべきです。促されるまま、有効に設定している人が多い。
共有が必要なら、OneDriveのようなクラウドストレージとかNASを利用すれば事足りるんではないかというお話です。
常々思うんです。今、LAN内のパソコン同士で「ファイルの共有やプリンタの共有」を実際に利用している方ってどれぐらいおられるんだろうかと。
私が利用していないだけなんだろうか。
お客様のところにお伺いしても、そういった話はほとんど聞かない。
だいたい、社長用のパソコンとか経理用のパソコンとかに分かれていて、共有という意識などないし、各従業員のPCはそのPCで完結している感じです。
利用されていれば、トラブル相談などあってもいいんですが、それもない。
田舎だから?従業員が少ないから?意識の問題か?単に知識がないからか?
そもそも「ファイルとプリンタの共有」って、有効にしないといけないの?
パソコンでWindows10のエクスプローラ画面を開いた時、ネットワーク探索とファイル共有設をしていないと、下記の文言が表示されることがあります。
ネットワーク探索とファイル共有が無効になっています。ネットワークコンピュータとデバイスは表示されません。変更するにはクリックしてください
このように表示されると、変更をクリックして「ファイルとプリンタの共有」を有効にしないといけないように感じてしまうのは、私だけかな?
ファイル共有やリモートデスクトップを使わないので、「プライベートネットワーク」を選択して、「ファイルとプリンタの共有」を無効にし、「ネットワーク探索」を有効にしてみた。
【参 考】
プライベートネットワーク(家庭・社内)にするか、パブリックネットワーク(空港・カフェ)にするかは、初めてネットワークに接続した時に聞かれますので、その時にプライべートネットワークを選択して、共有を有効にしていることが多い。
ファイアーウォール(通信規制)が弱いのがプライベート、強いのがパブリック。
ファイアーウォールは、特定のポートを塞くことで、そのポートを使うアプリを使用できなくする仕組み。
※パブリックにすると、ファイルの共有が使用するポートが自動的に塞がれ、ファイル共有が無効になります。
ルータを介さず、直接インターネットに接続するような場合、プライベートに設定していると、共有ファイルが公開される危険性が高くなる。
ルータ自身が壁となって危険な通信ポートを塞いでくれています。
ただ、ルータは外からの攻撃には強いが、いったん内に入られると弱い。LAN内の個々のPCについても、ファイアーウォールを強くして全体を守ることが重要です。
すると、エクスプローラ画面上部に今度は下記の文言が表示されるようになった。
ファイル共有が無効です。いくつかのネットワークコンピュータやデバイスは表示されない可能性があります。変更するには、クリックしてください。
しつこいですね。変更しなさい!と感じてしまうのは、私だけかな?
私はここはクリックしないで、ファイル共有を無効のままにしています。なので、毎回この表示が出ますが無視しています。
ネットワークコンピュータやデバイスが表示されないということもなかった。
共有フォルダを作成していないなら、「ファイルとプリンタの共有」は無効にすべき。
私はファイル共有もリモートデスクトップも利用していないので、「パブリックネットワーク」で構わないんですが、特定のPCをパブリックネットワークにすると、私のパソコン画面にそのPCが表示されないので管理しづらい。だから、プライベートネットワークにしている。
エクスプローラのネットワークに表示されているPCやデバイスアイコンから、パブリックネットワークにしたPCだけが消えてしまう。そのPCがファイアーウォールで防御しているから。
「ファイルとプリンタの共有」を有効にするだけで、いくつかのポートが開いて、余計な通信が増え、危険度が高まります。ファイル共有を使わないなら、即座に無効にすべきです。
そうでないと、インターネット等から悪意のあるプログラムが一台のPCに潜入すると、全台に広がる恐れがあります。
当教室の基本は、上記画像1のように、「プライベートネットワーク」、「ファイルとプリンタの共有」を無効、「ネットワーク探索」を有効にしています。
10台のパソコンがネットワークにつながっていても、互いに別のPCのパソコンのファイルを見たいという要望がないなら、何も「ファイルとプリンタの共有」を有効にする必要はありません。
どうしてもAのPCのフォルダを見たいということであれば、共有サービスを提供する側のAのPCにだけ「ファイルとプリンタの共有」を有効にすればいい。
※「ファイルとプリンタの共有」設定というのは、共有フォルダやプリンタを提供するPC側(サーバー)の設定なんです。ここがポイント。
サービスを受けるクライアント側のPCについては、共有を有効にする必要はないんです。
ワークグループが異なるPC間でもファイルを見ることができます。
ちょっとした共有なら、OneDriveにファイルを入れておけば、同じMicrosoftアカウントのパソコンから見れますので、不自由は感じない。
事情によって、Microsoftアカウントからローカルアカウントに変更した場合でも、Microsoftのアカウント情報は引き継がれるので、OneDriveも継続使用できます。
企業内では、安全のためにローカルアカウントが使われることが多いんです。
個人的には、ローカルアカウントを使用する場合でも、一度Microsoftアカウントを作成してコンピューターとMicrosoftアカウントを紐づけさせておいてから、ローカルアカウントに変更するのがいいと思っています。
クリーンインストールする場合の認証で問題が起きにくくなると思います。
企業においては、サーバーやNASを利用した共有が一般的になってきた。
小規模ならNASで十分だと思います。
今や、NASを低価格で導入できるので、PC間のファイル共有はそれほど必要なくなってきていると思います。
NASは小規模な企業であれば、導入する価値は十分あると思います。
プリンタも無線Wi-Fiでつながる現在、PC上でのプリンタの共有設定もそんなに必要でなくなってきました。
ネットワーク探索は便利
複数のパソコンがある場合、ファイル共有を無効にしていても、「ネットワーク探索」を有効にしておくと、エクスプローラ画面で各パソコンのアイコンが見えるので便利です。
ただ、見えたからといって、そのパソコンにアクセスできるとは限らないし、見えなくてもアクセスできる場合もあります。見えること(ブラウズ機能)とアクセスできること(アクセス権)とは全く別物ものなんです。
ネットワーク内のデバイスが全部見えるのは大変便利です。ファイルにアクセスできなくても。
探索方法には、WSDやNetBIOS(SMB1.0を有効にした場合)、SSDPなどが使われています。
たまに、エクスプローラのネットワーク欄に表示されている各PCのアイコンを一個一個ダブルクリックしてみることをお勧めします。
これは、見えてはいけないファイルが、実際に見えていないかどうか確認するためです。
また、クライアント側のPCからも、自分側のPCを見ておいた方がいい。
何故か、PCのUsersフォルダが知らない間に共有になっていて、クライアント側からこちらのファイルが丸見えになっていたこともありました。
もし、Aのパソコンのアイコンをダブルクリックして、ファイルが見えたなら、Aのパソコンに共有設定がなされています。
また、ダブルクリックして、「このフォルダは空です」と表示されたなら、「ファイルとプリンタの共有」は有効にしているが、共有フォルダ自体が作成されていないという状態です。
ファイル共有を無効にしているパソコンにアクセスしようとしたら、「\\(コンピュータ名)にアクセスできません」と叱られます。
管理者として、各PCの共有状態をチェックしたいとか、ネットワーク内でどういった機器が稼働しているのかチェックしたいといった場合には、管理者のパソコンでは、「ネットワーク探索」を有効にしておくと何かと便利です。
パソコンだけでなく、ネットワークにつながっているルータやプリンタなどのネットワーク機器も表示されます。
時々、クライアント側のPCから自分側のPCを見ておいた方がいいです。
というのは、何故か別のPCのUsersフォルダが共有になっていて、クライアント側からこちらのファイルが丸見えになっていたことがあった。
ファイル共有もリモートデスクトップも利用しないのであれば、「パブリックネットワーク」で構いません。ファイウォールが厳しい分、安全です。
実際のところ、2~3台パソコンがある家庭でも、共有フォルダを設けて、利用しいるところは少ない気がする。
ファイル共有を知っている方が少ないというせいもありますが。
私のところもそうですが、複数のパソコンがいつも電源が入っているわけではない。見たい時に、見たいパソコンに電源を入れて見るという感じです。
セキュリティや通信速度の関係もあるので、特に必要と感じなければ、ファイルの共有設定は無効にしておくといいでしょう。変更はいつでもできますし。
NAS(Network Attached Storage)が便利
外付けHDDはUSBケーブルなどを介してパソコンと直接つなぎますが、NASは【画像3】のように、ルータとつなぎます。パソコンとNASは同じネットワーク(LAN)の一員となります。
そして、ルータとNASは常に電源がONの状態です。
NASは、インターネットと同じように、通信(TCP/IP)を介してファイルを見ますが、外付けHDDはTCP/IPを介さない。どちらでもファイルは見れるが、仕組みが異なります。
「ファイルとプリンタの共有」は、基本のTCP/IPに加え、SMBプロトコルを使って実現されています。httpプロトコルでホームページが見れるように、SMBプロところで共有ファイルが見れるという仕組みです。
NASを導入して、そこにファイルを入れて全員が見れるようにするのが便利です。
外出先からも見れるし、テレワークに便利です。2~10万円以内で導入できます。法人向けNASだと、10万円~50万円が多いようです。
従業員が50名以上とかファイル共有以外の用途を求めるなら、NASではなく専用サーバーを導入した方がいい。
NASには、OS(Linux等)やCPUが付いていて、共有サービス(アクセス権設定可)を提供する他に、RAID機能やクラウド機能、ウィルス対策機能、アプリなども付いていたりして、PCに近い。UTM機能が付いているものもある。
RAIDでミラーリングできたり、USB端子が付いていて、プリンタに接続したり、USB外付けHDDにバックアップできるものが多い。
ちなみに、私が持っているのは簡易NASです。ルータ自体に共有機能が付いています。
ルータにあるUSB端子に「USB3.0外付けRAIDケース(HDD2台可)」をつないで使用しています。機能や安全性に欠けるので専用NASに替えたいんですが、いまだにズルズルと使っている。(この記事を書いた後、思い切って専用NASを購入しました)
見る側のパソコンに「ファイルとプリンタの共有」を無効にしていても、見られる側のNASフォルダに共有設定がなされていれば、ネットワーク内のパソコンからNAS内のフォルダを見ることができます。
※「パブリックネットワーク」にしているパソコンからでも見れます。
教科書的には、「同一ネットワークに接続していても、ファイル共有を無効に設定していれば他のパソコンや機器との通信はできない。」と書かれていますが、正確性に欠ける気がします。
アクセスするには、ユーザー名とパスワードが必要となりますが、資格情報を記憶させておくと、次回からユーザー名とパスワードが要求されません。
NASに入る時のユーザー名とパスワードは、パソコン上のユーザー名とパスワードと同じでないことが多いので注意が必要です。
トラブルと、NAS管理者に設定情報を確認する必要があります。
※NASによっては、「Windowsの機能の有効化または、無効化」で「SMB1.0」を有効にしないとつながらないこともあります。
NASフォルダを「ネットワークドライブの割り当て」を利用して、「ネットワークドライブ」に登録して、エクスプローラ画面にドライブ表示させておくと便利。
ドライブの空き容量も分かるし、外付けHDDと同じ感覚で編集できます。
「パブリックネットワーク」のパソコンからであっても、そのネットワークドライブをダブルクリックして、アクセス権のあるユーザー名とパスワードを入力すれば、NASフォルダにアクセスできます。
エクスプローラ画面にNASの共有ドライブが表示されていなくても、アクセス権を持ったユーザーであれば、エクスプローラ上部のアドレスバーにNASの「\\コンピュータ名」や「\\IPアドレス」を入力すればアクセスできます。
WEBブラウザのアドレス欄ではないので注意してください。もし間違ってそこに入れたら、NAS管理画面のログイン画面が表示されるかもしれません。
通信はTCP/IPが基本なので、「\\IPアドレス」が一番速くて確実につながる。名前解決は遅延しがちです。
NASのIPアドレスは設置時に定めているはずです。フリーソフトの「NetEnum」を使って調べる方法もありますが。
企業でよく見かけますが、デスクトップを右クリックして、「ショートカットの作成」で、NASのIPアドレスを登録しておくと便利です。名前は自由です。
共有フォルダに簡単にアクセスできるだけでなく、IPアドレスを忘れても困りません。
NASの利用にあたっては、管理者が各フォルダに対し、どのユーザーにどういうアクセス権を与えるかが大事になります。
フォルダをどう分類するかで使い勝手やセキュリティが変わってきます。
NASフォルダに書類や写真を集中的に保存して日々利用するなら、極端な話、PC内に書類を一つも保存する必要がなくなる。
少し極端ではあるが、使い勝手を考えると、自然にそうなります。特に小規模な会社では。少人数の会社ならNASで十分な気がします。
ただ、不安な点もあります。NAS機器やそこに接続されているバックアップ用の外付けHDDも丸ごと盗まれてしまう可能性も有り得る。そうすると、情報漏洩だけでなく、明日からの仕事に影響します。災害時の対策も考えておかないといけない。
データを一か所に集中することが反って仇になる場合もあるんです。便利と安全は相反することが多く、厄介です。
Windows Serverなどは取り扱いに熟知したネットワーク管理者がいないと運用に困ります。管理者が退社した後、トラブルが起きると大変なことになってしまう。
とは言え、NASでも100万円以上するものもあります。そういったNASは高機能なもので、業者の有償サポート付きであることが多い。
導入するのはいいが、業者任せになって社内に管理できる人が誰もいないというところがでてきます。
業者に勧められて、いきなり高機能なNASを導入した場合、業者に丸投げになりがちなんです。
なんせ、「NASについて全く知識がなくても私達が全部サポートします」というのが業者の売り文句なんですから。
小さな会社では、パートの従業員ばかりで、社長は現場主義でパソコンが苦手というところもあります。なので、致し方ない面もあります。
ただ、今日トラブったら、業者はすぐに直しに来てもらえるのかとか、情報漏洩に不安がないのかとか、こちらが心配になってしまう。
社長は何も分からないんで心配すらしない。分からないから、結局、業者や従業員を信用してしまう。
社長に聞くと、うちの従業員を信頼していますからとか、隠すような不正なことは何もしてませんからと答えられたりする。
それなら、どうして高機能なNASなんか導入したのかなと思ってしまう。
もっと簡単で安いので十分じゃなかろうかと。