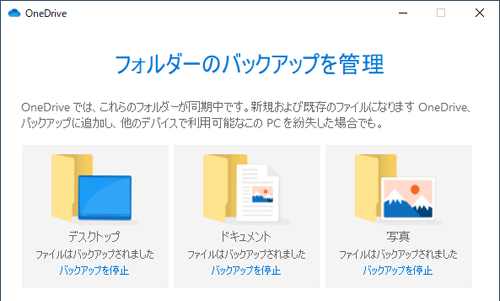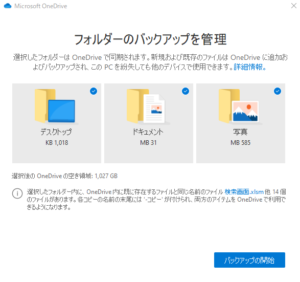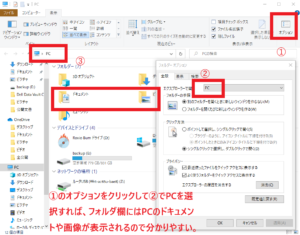OneDriveの機能には、クラウド機能とバックアップ機能の二つがあります。
この二つは別なんですが、絡んでいる場合が多いので、混乱しやすいです。
- 「クラウド機能」とは、リンクと呼ばれるもの。PC上のOneDriveに保存すると、自動的にクラウド上のOneDriveにも保存されるという機能。
(クラウド上のOneDriveのみを利用したい場合は、リンクを解除する必要があります。)
- 「バックアップ機能」とは、「このPCにのみを保存する」を指定しない限り、PCのデスクトップ、ドキュメント、画像フォルダは、OneDriveに自動保存(バックアップ)される機能。
Windows10は既定(デフォルト)で、OneDriveにファイルを保存する
特に指定しなければ、PCのデスクトップ、ドキュメント、画像フォルダは、OneDriveに自動保存(バックアップ)されるという機能。
【参考サイト】
・Windows 10 は既定で OneDrive にファイルを保存する <Microsoftサポート>
・Windows 10で、ファイルの保存先をOneDriveに設定する方法 <LAVIE公式>
Windows10のセットアップ時に、最後の方で、下記の画面が表示されますが、この画面は注意が必要です。
何故なら、この時に何も指定しないで、「次へ」と進むと、既定の設定になるからです。
PCのデスクトップ、ドキュメント、画像フォルダをまるごとOneDriveに自動保存(バックアップ)したいという方は、それでいいんですが、自動保存は必要ないという方もおられる。
OneDriveは無料で5GBしか使えないので、画像だけで超えてしまう方もおられるでしょう。
また、プライベートな情報をクラウドに保存することに抵抗を感じる人は多い。
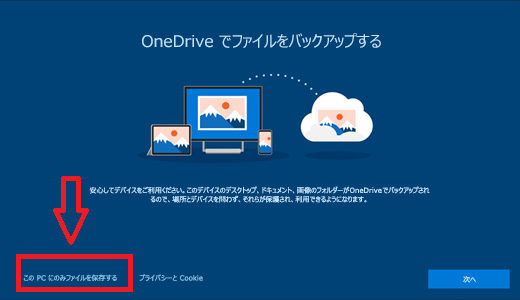
上記画面の左下の「このPCにのみファイルを保存する」をクリックすれば、PCのデスクトップ、ドキュメント、画像フォルダがOneDriveにバックアップされることはない。
「このPCにのみファイルを保存する」を逆から言うと、
「PC上だけでなくクラウド上(OneDrive)にも同じものを保存する、つまり、同時にバックアップも行うということを私は望みません。」という意味になる。
クラウドを前提にして書かれているために、分かりにくいんです。
ただ、「このPCにのみファイルを保存する」という文字はあまりにも小さく、その意味も分かりづらいので、クリックしないで進んでしまう方が多いんです。既定に導くために。
そうすると、「意図せずにOneDriveにバックアップされている」と驚く人が出てきたりする。
私の場合、基本、「PCにのみファイルを保存する」にしています。
この場合には、PCのドキュメントとOneDriveのドキュメントの中身は全く別物となります。(デスクトップや画像についても同様)
ドキュメントという同じ名前のフォルダが二種類あるからややこしい。
ドキュメントを開いたり、保存する場合、どちらのドキュメントに対して行っているのか分からないとか、勘違いするということが起きやすい。
「ややこしくなるのは、デフォルトの設定にしていないからだ!」とMicrosoftに叱られている感じがします。
Word/ExcelなんかもOneDriveに保存させようとしますしね。
デフォルトがいいかどうかは、人によって異なりますが、Microsoftがデフォルトを推奨しているのは明らかです。
初心者の生徒さんに対して、OneDriveについて分かりやすく説明しないといけないんですが、最初はクラウドというものが今一つ理解しづらいんです。
PC上に実際にOneDriveフォルダが存在していますし、そこに実ファイルがあるケースもあるもんですから、本当に説明しづらい。
正直言って、私も理解しづらいなと感じています。
私の場合、ファイルのバックアップについては、別の方法で行っています。
特定の画像とか共有しておいた方が便利だと思うファイルだけを選別し、それらを手動でOneDriveに入れるという使い方です。
OneDriveは重宝しますが、丸ごと自動バックアップまでしたくないんです。
つまり、私の場合は「バックアップを停止」の設定にして、クラウド上のOneDriveとPC上のOneDriveは、「リンク(同期)」の設定にしている。
また、当教室には、私のマイクロソフトアカウントのPCが数台ありますが、生徒さん用のPCだけは、アカウントの「設定の同期」(デバイス間の同期)を「オフ」にしています。本来、生徒用のローカルアカウントでログインしていただくのが筋なんですが、最初から最後までマンツーマン指導なので心配がないからです。
OneDriveへのバックアップを停止したい
このような既定の設定になった場合でも、下記左画像の「バックアップを停止」をクリックすると、下記右画像のように、OneDriveにバックアップされない設定に変更できます。
「バックアップを停止」を行うと、以下の問題が発生しますので、対応が必要となります。
【重要】
同期を解除すると、OneDriveと同期していたファイルやフォルダーが、デスクトップ、ドキュメント、ピクチャから消えます。
OneDriveからは削除されず残るため、同期を解除した後、必要に応じて元の場所に戻す作業が必要です。詳細については、<富士通Q&A> を参照。
その後、OneDriveにあるファイルが不要であれば削除するということになります。
バックアップを停止しても、オンライン上のOneDriveとPC上のOneDriveのリンク(同期)まで解除されるわけではありません。
「バックアップを停止」と「このPCのリンク解除」は全く別なので注意してください。
これに加えて、アカウントの「設定の同期」(複数デバイス間の同期)を行うと更にややこしくなってきます。
同期は便利ですが、トラブルも多い。よく理解せずに使うと恐いです。私の経験からして。
万一、ファイルが消えてしまった場合でも、オンライン上のOneDriveのごみ箱に30日間は残っていますので、ダウンロードできます。
ただ、ファイルがないと気づきた時には、もう何か月も過ぎていて困ったことがあった。以来、ファイルのバックアップは別の方法ですることにした。
【参考サイト】
[Windows 10] OneDriveで「デスクトップ」「ドキュメント」「ピクチャ」の同期を変更する方法を教えてください。(Fujitsu バックアップの停止の仕方)
OneDriveの「設定」画面で、バックアップの設定状況を確認する
タスクバーのOneDriveアイコンを右クリックして「設定」をクリック。次にバックアップタブにある「バックアップの管理」をクリックすると、下記の画面が見られます。
右下画面のように、青丸にチェックマークが入っていれば、その項目はバックアップ設定されていない状態です。
■既にバックアップの設定をしている場合 ■バックアップの設定をしていない場合
PC上のファイルとオンライン上のファイルを同期したくない
【参考サイト】
・Windows 10のOneDriveでMicrosoftアカウントのリンクを解除する方法(LAVIE公式)
この場合には、下記の画面で「このPCのリンク解除」をクリックして行います。
リンク解除すると、クラウド上のOneDriveとPC上のOneDriveが切り離されます。
以降、クラウドとPCの間の同期は行われなくなります。
ただ、クラウド上のファイルは、クラウド上にそのまま残っています。手動でアップもダウンもできます。
また、同期のトラブルが起きた時には、「このPCのリンク解除」をしてから、再度、OneDriveの初期設定を行うと修復できることが多いです。
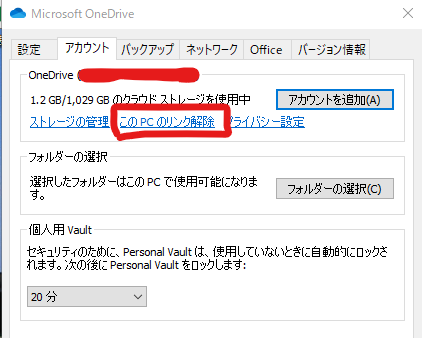
※リンクを解除する場合には、解除前に、OneDrive上のファイルを別の場所にコピーしておくことをお勧めします。
PC上のOneDriveにあるファイルの本体は、オンライン上にあることが多い
これは、標準で「ファイルオンデマンド」機能が「有効」になっているからです。
下記画像参照。
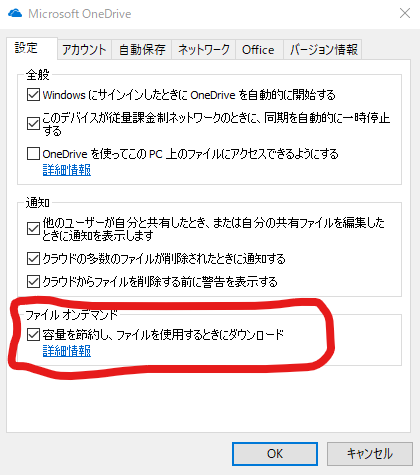
この場合、PC上のOneDriveに見えているファイルは単に情報だけで本体ではない。
ただ、個別のファイルを右クリックして、「このデバイス上で常に保持する」をクリックすれば、PC上にも常時置いておくことができます。下記の関連ブログ参照。
OneDriveを利用する場合、ファイル本体がオンライン上だけにあるのか(雲アイコン)、PC上にもあるのか(緑色の丸アイコン)、同期が完了していないのか(矢印アイコン)、同期の状態を示すアイコンに関心を持っていると、トラブル対処時の参考になります。
【参考サイト】
・OneDrive アイコンの意味は? <Microsoft サポート>
ファイルオンデマンド機能は、PCのディスク容量を節約するためのものなので、別に容量の節約なんて必要ないという方は、この機能を「無効」にしたって構いません。
無料で節約できるOneDriveの容量は5GBまで。これが大きいか小さいかは人によります。
私なんか、Microsoft365を使っているので、1TB使えるんですが、今のところ1GB程度しか使っていない。もったいないもんです。
【関連ブログ】
・OneDriveのファイルオンデマンド機能
エクスプローラ画面を起動した時にPCのフォルダを表示する方法
下記の操作をすると、エクスプローラを起動した時の表示が、クイックアクセス表示からPC表示(従来の表示形式)に変えることができます。
「PCにのみファイルを保存する」を選択している場合、PC表示にすると、PC上のフォルダやドライブが一瞥できるので便利。
操作はエクスプローラ画面の右にあるオプションをクリックして行います。下図参照。
変更した後に、今の画面をいったん閉じて、もう一度開いてください。そうするとと新しい表示画面に変わっています。
【その他】
OneDrive をオフにするか、無効にするか、アンインストールする方法<Microsoftサポート>
Office の保存環境をカスタマイズする <Microdoft サポート>
インターネットの進展に伴い、アプリもデーターもクラウド中心になりつつあります。5Gが普及すれば、よりそうなるでしょう。
ネットにつなぐ環境さえあれば、簡単な端末一つあれば、他に何もいらないようになってきます。便利さ快適さを求めると。
反面、大切な「事故やセキュリティに対する備え」が並行して進むとは思えない。
なので、便利さだけを求めると、思わぬ落とし穴にはまるかもしれない。
自分のことは自分で守るしかない。何もしないと、相手の思う壺にハマるだけ。